Zotero enables citations and bibliographies at the click of a button.
Quick 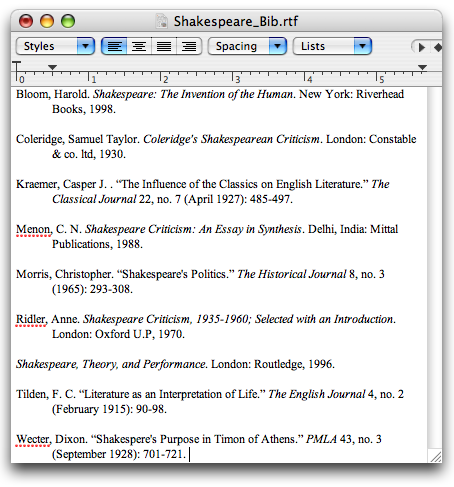 Copy
Copy
If you just want to quickly add references to a paper, email, or blog post, Zotero's Quick Copy is the easiest way to go. Simply select items in the center column and drag them into any text field. Zotero will automatically create a formatted bibliography for you. To copy citations instead of references, hold down Shift at the start of the drag.
To configure your Quick Copy preferences, open the Zotero preferences menu and select Export. From this tab you can do the following:
-
Set the default export format
-
Set up site-specific export settings
-
Choose whether you want Zotero to include HTML markup when copying
You can also use Quick Copy keyboard shortcuts to copy citations and bibliographies to your system clipboard and then paste them into documents. Default shortcuts are Ctrl/Cmd-Shift-C (bibliography) and Ctrl/Cmd-Shift-A (citations).
Right-Click to Create Citation/Bibliography
To create a bibliography or a citations list in Zotero, highlight one or more references and then right-click (or control-click on Macs) to select “Create Bibliography from Selected Item(s)…”. Then select a citation style for your citation/bibliography format and choose either to create a list of Citations/Notes or a Bibliography. Then choose one of the following four ways to create your citation/bibliography:
-
Save as RTF will allow you to save the bibliography as a rich text file.
-
Save as HTML will allow you to save the bibliography as a HTML file for viewing in a web browser. This format will also embed metadata allowing other Zotero users viewing the document to capture bibliographic information.
-
Copy to Clipboard will allow you to save the bibliography to your clipboard to paste into any text field.
-
Print will send your bibliography straight to a printer.
